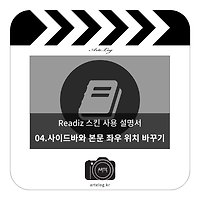두번째 시간으로 Readiz 선생님(이제부터 호칭을 '선생님'으로 하겠습니다)의 FastBoot 스킨등록 방법에 대해서 포스팅하겠습니다. 첫번째 시간에 FastBoot v 1.6.2.zip 파일을 다운 받으셨나요? 그 다음 이 파일을 어떻게 해야할까요? .zip 파일이기 때문에 일단 압축을 풀어줍니다. 너무 쉽기 때문에 패스하겠습니다(모르시는 분은 댓글 부탁드려요). 이제부터 자세히 설명드리도록 하겠습니다.
· 내 티스토리 블로그 FastBoot 스킨 입히기
내가 다운 받은 FastBoot 파일을 이제 내 티스토리 블로그에 입혀야겠죠. 자신의 티스토리 관리자 페이지에 들어갑니다.
왼쪽 관리자 페이지 메뉴를 살펴보시면 빨간 박스형태의 테두리가 2개 있습니다. '꾸미기' 메뉴에 속해 있는 '스킨'을 클릭해주세요.
스킨을 클릭하시면 다음과 같은 페이지가 나타납니다. 우측 상단의 '스킨등록 +'를 클릭해주세요.
'스킨등록 +'를 클릭하면 다음과 같은 페이지가 나옵니다. 이 페이지 하단 중앙에 '+추가' 버튼을 클릭해주세요.
'+추가'를 클릭하면 '열기' 옵션창이 뜨는데 여기서 자신이 다운받은 FastBoot 버전 중 'images' 파일을 제외한 나머지 파일을 다 선택해서 '열기'를 클릭합니다. images파일은 폴더 형식의 파일이기 때문에 열리지 않습니다. 그렇다면 따로 올려야겠죠.
다시 따로 '+ 추가' 버튼을 클릭해서 images 파일만 클릭하여 폴더를 열어줍니다. 열면 위와 같은 이미지 파일이 나타나는데요. 이미지 파일 뿐만아니라 다양한 형식의 파일들이 있습니다. 스킨을 꾸며주는 css, javacript, jQuery 등 웹코딩을 처음 접하시는 분들에게 다소 어려운 파일드립니다. 일단 전체 선택을 하여 '열기'를 클릭합니다.
그리고 나면 파일이 0.9MB 용량으로 모두 올라가게 됩니다. '스킨 저장명'에 자신이 정하고 싶은 스킨 이름을 삽입합니다. 저는 'FastBoot'라고 적었습니다. 모두 완료된 후 중앙 하단에 '저장'을 클릭합니다.
이제 마무리 작업을 해야합니다. 이 작업이 이루어지지 않으면 스킨을 입힐 수 없습니다. 또 다시 관리자 페이지 → 꾸미기 → 스킨에서 상단 메뉴에 'PC보관함'을 클릭합니다. 그리고나서 자신이 저장했던 스킨 저장명이 나타납니다. 마무리 '적용'을 눌러주면 스킨등록이 끝이 납니다.
익숙한 분들은 정말 쉬운 작업일 수 있지만, 제가 처음 티스토리 블로그를 접했을 때 헤맸던 부분입니다. 저는 티스토리 블로그 스킨꾸미기을 정복하고 싶은 꿈이 있습니다. 웹퍼블리싱 능력이 갖춰져도 티스토리에서 설정한 치환자를 모두 파악하지 못하면 작업이 진행이 안됩니다. 처음 티스토리 블로그 스킨은 웹퍼블리싱 능력을 올리기 위해서 시작했었습니다. 홈페이지는 웹개발(이를테면 PHP, jsp, asp, DB, 리눅스 등)도 알아야하니까요. 단기간에 이룰수 없다고 판단했기 때문에 스킨을 이리저리 변경하면서 2017년에 티스토리 기반 웹퍼블리싱을 정복할 계획입니다. 여러분들도 응원해주시고 이렇게 Readiz 선생님의 FastBoot 스킨을 이용하여 티스토리 스킨에 대해 알차고 쉽게 연재하도록 하겠습니다. 감사합니다:)
관련글
포스터 사진 Readiz Logo
'IT > Fastboot' 카테고리의 다른 글
| [FastBoot]06.티에디션 나타나게 하기 (0) | 2017.04.15 |
|---|---|
| [FastBoot]05.사이드바와 본문 너비 조정하기 (0) | 2017.04.14 |
| [FastBoot]04.사이드바와 본문 좌우 위치바꾸기 (0) | 2017.04.12 |
| [FastBoot]03.사이드바, 어디갔니? (1) | 2017.04.12 |
| [FastBoot]01.제 블로그 스킨은? (6) | 2017.04.10 |